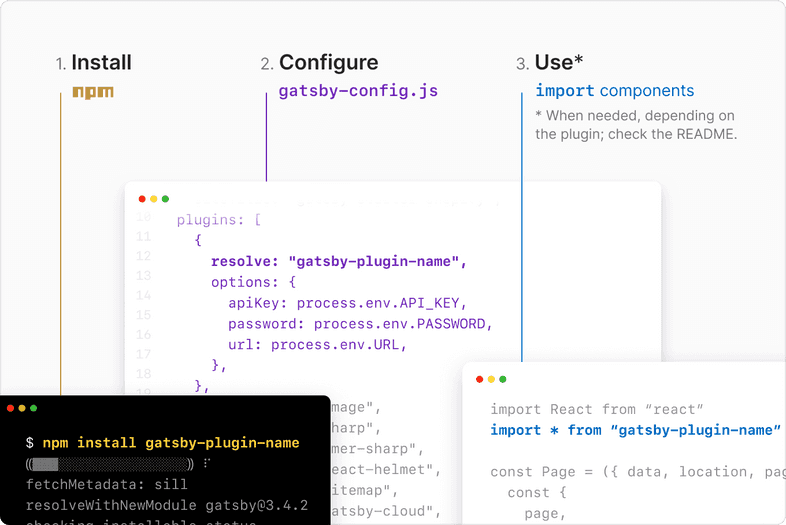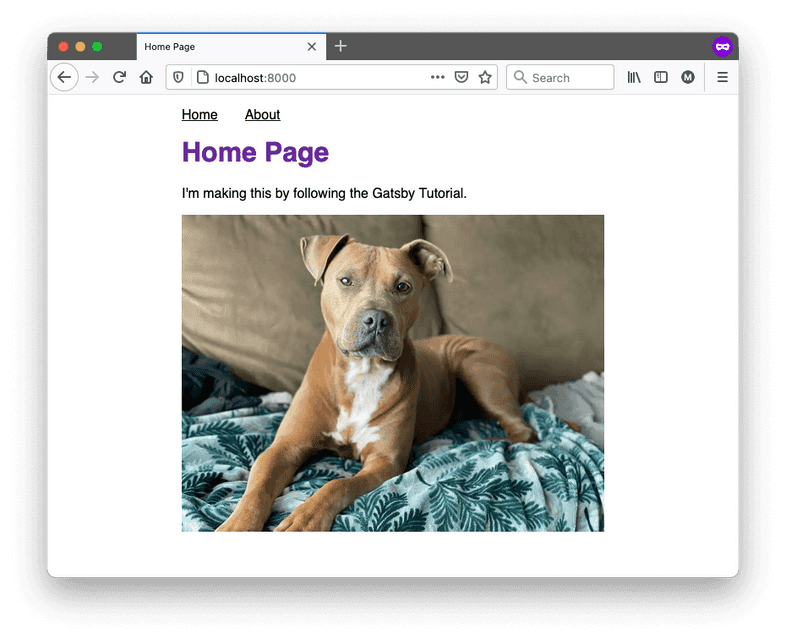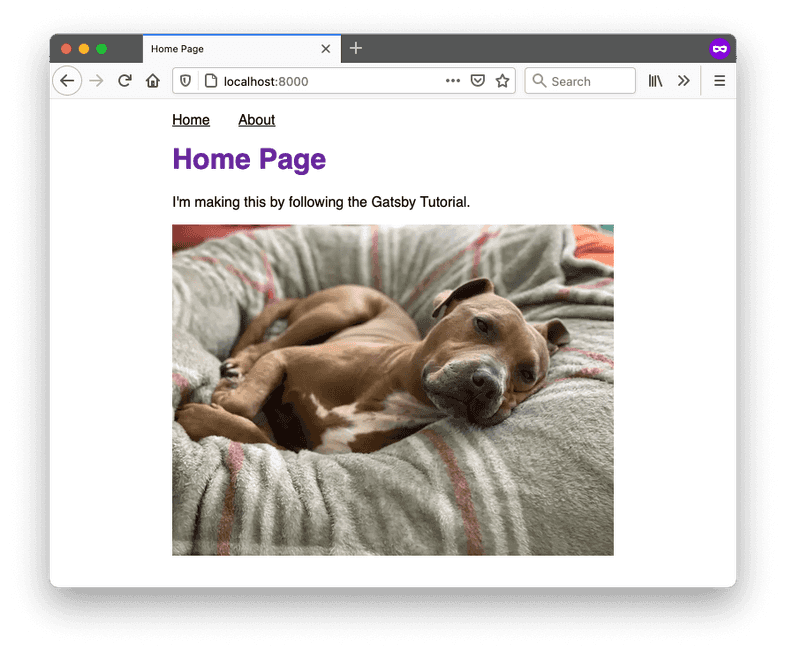Part 3: Add Features with Plugins
Introduction
It can be a lot of work to build new features for a website. Luckily, by using Gatsby plugins, you can quickly add new functionality to your site without needing to build it from scratch yourself. Gatsby’s plugin ecosystem has thousands of prebuilt packages for you to choose from.
In this part of the Tutorial, you’ll learn what Gatsby plugins are and how to use them in your site.
By the end of this part of the Tutorial, you will be able to:
- Use the Gatsby Plugin Library to browse all the available plugins.
- Add a plugin to your Gatsby site.
- Configure your plugins in your
gatsby-config.jsfile.
Prefer a video?
If you’d rather follow along with a video, here’s a recording of a livestream that covers all the material for Part 3.
Note: Parts of this recording may be slightly outdated, but the concepts are generally applicable. For the most up-to-date information, follow along with the written tutorial.
Don’t want to miss any future livestreams? Follow our Gatsby Twitch channel.
What is a plugin?
In Gatsby terms, a plugin is a separate npm package that you install to add extra features to your site.
There are a variety of plugins that each have different use cases. Some plugins provide pre-built components, others add analytics, others let you pull data into your site. Some plugins are built by Gatsby employees, while other plugins are built and maintained by community members. So far, there are more than 3,000 plugins to choose from. You can look through all the available plugins using the Gatsby Plugin Library.
You can think of a plugin as an accessory for your site. You don’t need to use plugins - you could build out the same functionality from scratch yourself - but they save you time. They’re like those fancy single-purpose cooking gadgets that peel apples or crush garlic. You could accomplish the same task using a regular knife, but it’s often faster to use a tool that’s built to do that one specific job really well.
You will likely use plugins in almost every Gatsby site you build. While working through the rest of the Tutorial, you’ll have many opportunities to practice installing and using plugins.
Add a plugin to your site
To add a plugin to your site, you’ll use the following process:
- Install the plugin using npm.
- Configure the plugin in your site’s
gatsby-config.jsfile. - Use the plugin features in your site, as needed.
Key Gatsby Concept: Adding a plugin to your site
Here’s a more detailed breakdown of the steps to add a plugin to your site:
1) Install the plugin using npm.
In your terminal, run the following command (swapping out plugin-name for the name of the plugin you want to use). This will add the plugin as a dependency in your package.json and package-lock.json files.
Depending on what plugin you’re using, there might be more dependencies that you also need to install. Check the specific plugin’s README in the plugin library for more details.
2) Configure the plugin in your gatsby-config.js file.
Your gatsby-config.js file contains information about your site, including configuration for plugins. You can add a plugin to the plugins array:
Some plugins require extra configuration options. In that case, you’ll add an object to the plugins array (instead of a string), as shown below. (Check the plugin README in the Gatsby Plugin Library for more details on what that options object should look like.)
Note: After you make updates to your gatsby-config.js file, you’ll need to restart your gatsby develop process for your changes to be picked up.
3) Use the plugin features in your site.
Now that you’ve set up the plugin, you can use it in your Gatsby site as needed.
The specifics of this step will be different based on what the plugin does. Sometimes, the plugin might have a component or function that you can import and use in your site. Other times, you might not need to do anything extra at all. Check the plugin’s README for more details.
The next few sections will walk you through the process of adding a plugin to your site. You’ll use the gatsby-plugin-image plugin to add performant images to your site.
Task: Use gatsby-plugin-image to add a static image to your home page
You can use the gatsby-plugin-image plugin to add responsive images to your site while maintaining high performance scores. gatsby-plugin-image exports a component called StaticImage, which you can use to load images from a remote URL or your local filesystem.
Follow the steps below to use the StaticImage component to add an image from a URL to your home page.
- In the terminal, run the following command to install
gatsby-plugin-imageand its dependencies.
The StaticImage component requires a few additional plugins to work. These extra plugins are called peer dependencies, and you’ll need to install them along with the gatsby-plugin-image package:
gatsby-plugin-sharp: Handles the actual image processing that is used bygatsby-plugin-image.gatsby-source-filesystem: Lets you pull in data from your computer’s filesystem. (You’ll learn more about this plugin later. Just install it for now.)
Tip: When adding a new plugin to your site, check the plugin README in the Gatsby Plugin Library to see if there are any special setup instructions.
- Next, add the
gatsby-plugin-imageandgatsby-plugin-sharpplugins to yourgatsby-config.jsfile. (Don’t worry aboutgatsby-source-filesystemjust yet. You’ll come back to it later.)
Key Gatsby Concept 💡
The gatsby-config.js file is a special file that Gatsby recognizes automatically. It’s where you add plugins and other site configuration.
After you update your gatsby-config.js file, your local development server has to restart in order to pick up the new changes. Sometimes it will restart itself automatically, but if you’re seeing unexpected behavior, try stopping and restarting it yourself.
Now that your plugins have been installed and configured, you can use the
StaticImagecomponent in your Gatsby site! You can use theStaticImagecomponent similarly to the way you’d use an HTML<img>tag.The
StaticImagecomponent expects the following props:src(string): The URL to the image you want to load. (This is the same as what you put in thesrcattribute of an<img>HTML element.)alt(string): The alt text to describe the image. This gets used by screen readers or if there’s a problem loading the image.
Find an image URL online, and then use the
StaticImagecomponent to add that image to your home page:
- In your web browser, go to
localhost:8000to see your home page. There should now be a photo at the bottom of the page:
Nothing at localhost:8000? Make sure your local development server is still running!
Task: Update the static image to use a photo from your local filesystem
So far, you’ve used the StaticImage component to add an image from an external URL. But what happens if you want to use a photo that isn’t on the internet yet?
You can also use the StaticImage component to render images from your local filesystem.
- Download a photo to your computer, and move it into your project folder. To keep things organized, put it in the
src/imagesdirectory. - Update the
srcprop in your home page to be a relative path to your file instead of a URL. (Make sure it matches the name of your image!) Don’t forget to update thealtprop to describe your image!
- In your web browser, go to
localhost:8000. Your image should still appear on the home page.
Want to see how it all fits together? Check out the finished state of the GitHub repo for the example site.
Summary
Take a moment to think back on what you’ve learned so far. Challenge yourself to answer the following questions from memory:
- What is the benefit to using a plugin in your Gatsby site?
- How would you add a new plugin to your Gatsby site?
Ship It! 🚀
Before you move on, deploy your changes to your live site on Gatsby Cloud so that you can share your progress!
First, run the following commands in a terminal to push your changes to your GitHub repository. (Make sure you’re in the top-level directory for your Gatsby site!)
Once your changes have been pushed to GitHub, Gatsby Cloud should notice the update and rebuild and deploy the latest version of your site. (It may take a few minutes for your changes to be reflected on the live site. Watch your build’s progress from your Gatsby Cloud dashboard.)
Key takeaways
- A plugin is a package that lets you add new features to your site.
- Using plugins saves you development time, since it’s faster to install and configure a plugin than it is to recreate the same functionality from scratch.
- The general process for using a plugin is to install it, configure it in your
gatsby-config.jsfile, and then use it in your site as needed. - You can use the Gatsby Plugin Library to browse all the available plugins and learn more about how each one works.
Share Your Feedback!
Our goal is for this Tutorial to be helpful and easy to follow. We’d love to hear your feedback about what you liked or didn’t like about this part of the Tutorial.
Use the “Was this doc helpful to you?” form at the bottom of this page to let us know what worked well and what we can improve.
What’s coming next?
In Part 4, you’ll learn about a specific category of plugins that let you pull data into your site: source plugins.
Continue to Part 4